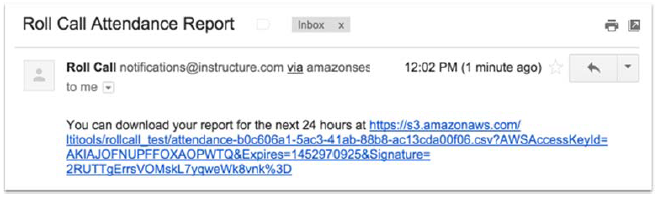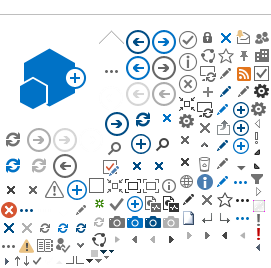ATTENDANCE OVERVIEW
The Canvas Attendance tool allows instructors to take daily attendance by either name or seating chart.
ATTENDANCE SET UP
The Attendance (Roll Call) navigation link must be added to the Course Navigation Menu. The Attendance navigation link does not display to students.
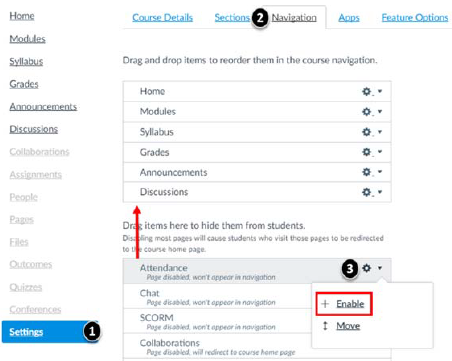
To add the Attendance link to the Course Navigation Menu, click the Settings (1) link. On the Course Settings page, click the Navigation (2) tab at the top. Under the heading "Drag items here to hide them from students" find
Attendance. Either drag and drop the Attendance link under Discussions, or click the Link Settings Icon (3) and select Enable from the menu. Click the Save button at the bottom to update the Course Navigation Menu.
Grading Attendance
After the Roll Call Attendance has been configured, and the first attendance has been recorded,
Canvas will automatically create a Roll Call Attendance assignment in the Grade Book.
 To avoid Attendance calculation errors, never delete, rename, or unpublish the Attendance assignment.
To avoid Attendance calculation errors, never delete, rename, or unpublish the Attendance assignment.
The assignment details can edited to customize it to the course by clicking the Settings icon and selecting Edit from the pull down menu.

The auto-created assignment is worth 100 points by default. It can be edited to modify the point value. If the attendance will not be graded, the point value can be changed to zero (0). The Roll Call Attendance assignment can be removed from the Grade Book display by changing the Display Grade As field to Not Graded.
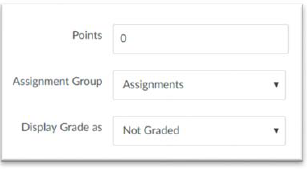

Once the Display Grade As field has been changed to Not Graded, it cannot be changed back to a graded assignment.
Taking Attendance in a Course
To access the Roll Call tool, click the Attendance link on the Course Navigation Menu.
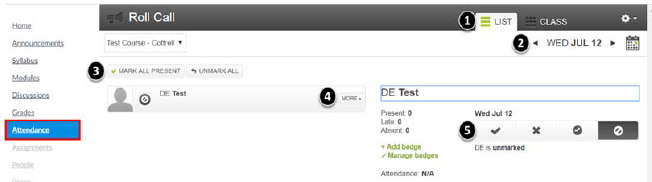
The Roll Call home page is where attendance is recorded. The home page can be displayed as a List (1) or by Class seating chart. The current date (2) is always displayed. Attendance can be recorded for the current or previous dates. The tool bar has options to Mark All Present (3) and Unmark All. The More (4) button opens the individual student attendance record to the right. Instructors can select the appropriate attendance status. The icons are a Green Check Mark for Present, a Red X for Absent, a Yellow Clock for Late, and a Circle with a line through it for Unrecorded.
Attendance Reports
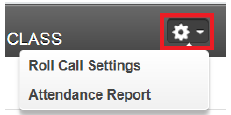
Instructors can access and download an attendance report by clicking the Roll Call Settings and selecting Attendance Report from the pull down menu.
When the process has completed, an Email will be sent containing a link to the Roll Call Attendance Report. Click the link to open the report or save the CSV file.